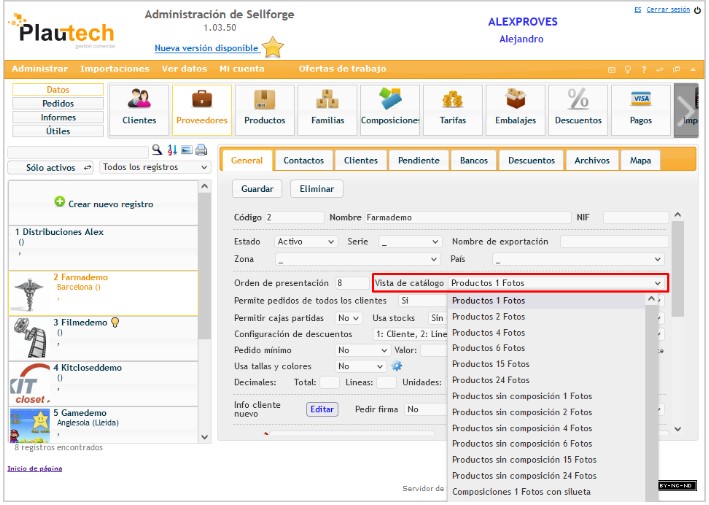Configurar y personalizar la página web
Infomación a mostrar en las fotos
Por defecto en el catálogo se muestra la información de precio y unidades por embalaje, además del código y la descripción. Puede modificar estos valores igual que se pueden modificar para el tablet.
Para ello deberá ir al menú Ver Datos – Útiles – Vista Catálogo. En el desplegable de usuario seleccione Clientes Web para configurar la vista de los clientes que usen el catálogo virtual.
Hay cuatro zonas o áreas en las que puede ubicar información. Puede cambiar estas zonas seleccionado en el desplegable:
- Información Superior: se muestra arriba a la izquierda de la foto, se usa para poner el precio, unidades por caja, stock y otra información de poca longitud.
- Información Inferior: se muestra en la parte inferior y ocupa todo el ancho de la foto, se usa para el nombre de artículo o las notas.
- Información de Pedido: aparece en la parte superior derecha y se usa para mostrar las cantidades pedidas, el total y otros datos de pedido.
- Información de marco: muestra un marco o un punto de color cuando el cliente ha pedido antes ese artículo o tiene información referente a él. Actualmente no está disponible para el catálogo web.
- Tallas / Colores: al trabajar con tallas y colores aparece una cuadrícula con las diferentes combinaciones de talla y color en filas y columnas. En cada casilla es posible añadir información en pequeño.
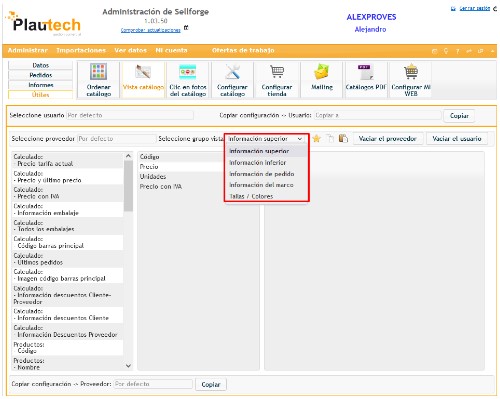
Configurar y personalizar la página web
Botones a mostrar
Puede modificar los botones que verá el cliente en el catálogo. Por ejemplo, puede usar nuevos botones para ofrecer la posibilidad de pedir por distintos embalajes. Puede modificar estos valores al igual que se modifican para el tablet.
Para ello, deberá acceder al menú Ver Datos – Útiles – Clic en Fotos del Catálogo. Seleccione el usuario Clientes Web y añade los botones que quiera mostrar.
Puede también mostrar distintos botones para cada proveedor o bien los mismos para todos los proveedores activando en el desplegable la opción Todos los Proveedores.
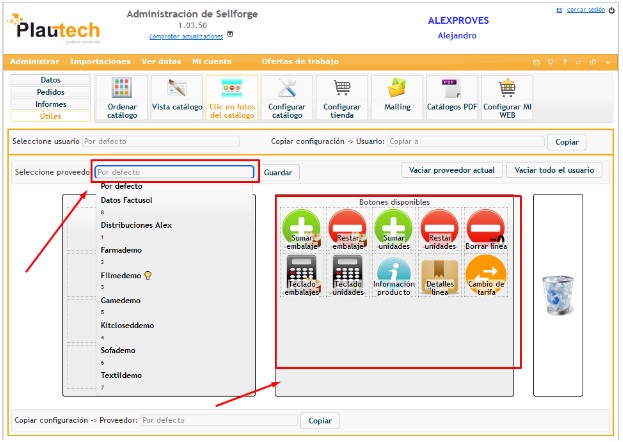
Configurar y personalizar la página web
Acceso a la configuración
Para ir a la pantalla de configuración del catálogo web deberá acceder al menú Ver Datos – Útiles – Configurar Tienda.
Configurar y personalizar la página web
Pestaña General
Encontrará las siguientes opciones:
- Seleccione Estilo: Por defecto tendremos el Estilo 5.
- Calidad de las Fotos:Si la conexión es muy lenta puede intentar reducir la calidad de las imágenes que se usan en la web para ganar un poco más de velocidad y agilidad.
- Serie para los Pedidos Web: Puede usar una serie distinta para los pedidos que se hacen por la web para poder distinguirlos.
- Seleccione Etiqueta: Se puede asignar automáticamente una etiqueta de Pedidos.
- Desplegables de: Opciones varias.
- Cambiar a Compos/Productos al Llegar al Final: Aparecerá al final del catálogo un botón para poder alternar entre fotos individuales de artículos o composiciones.
- El Cliente Puede Añadir un Multiplicador: Permite multiplicar los precios por un importe por si se está mostrando la web a otro cliente.
- Acceso de clientes: Indicaremos si pueden entrar todos o solo a los que demos acceso.
- Añadir Marca de Agua en las Fotos con el Texto: Permite añadir un texto semitransparente encima de la foto.
- Rotar Texto: Permite rotar la marca de agua anterior.
- Páginas de Inicio: Podemos hacer que nos aparezca información según el botón seleccionado.
- Archivos para la Página de Inicio: Si tiene conocimientos de html podrá diseñarse una entrada a la página principal, para ello deberá guardar su archivo con el nombre shop intro.html y enviarlo al servidor usando el botón ubicado debajo de la lista.
- Seleccione un Archivo a Subir: Si necesita más archivos como imágenes puede también subirlos al servidor, para hacer referencia a ellos deberá utilizar la ruta “./custom/imagen.jpg”.

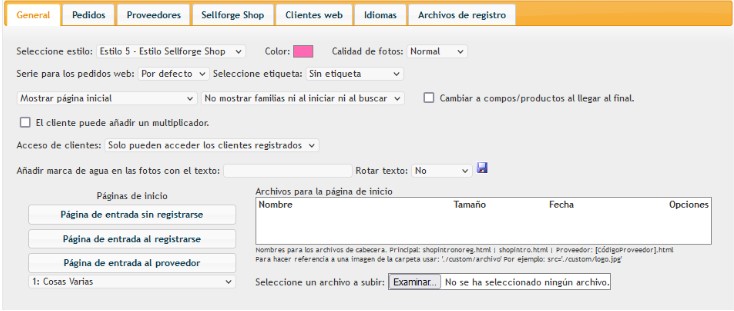
Configurar y personalizar la página web
Pestaña Pedidos
- Formato de Pedido: Puede cambiar el formato que usan los clientes de la impresión de los pedidos. Puede configurar un formato para los pedidos en formato pdf y otro para los pedidos en Excel..
- Mostrar Facturas: Al igual que los pedidos podemos mostrar facturas.
- Exportación al Finalizar los Pedidos: Puede activar que los pedidos que se finalicen desde la página web sean procesados por la exportación por defecto que haya configurado, o bien asignarles una exportación manual.
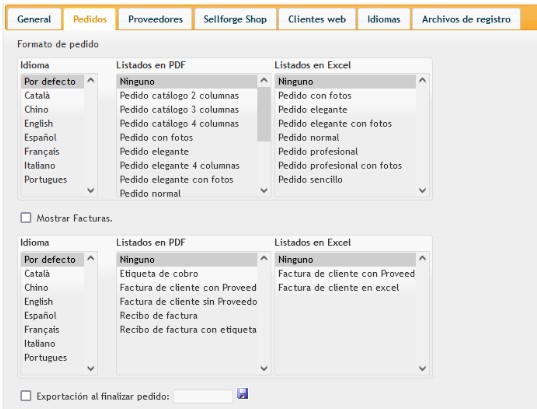
Configurar y personalizar la página web
Pestaña Proveedores
- Filtro en Relación Cliente-Proveedor Para los Proveedores a Mostrar: Permite indicar que proveedor será visible y cual no.
- Seleccione el Proveedor: Podrá configurar los parámetros del catálogo según el proveedor que esté utilizando el cliente.
- Inactivo: Esta opción sólo se visualiza si ha seleccionado un proveedor en el desplegable superior. Si lo selecciona ningún cliente podrá ver el proveedor en la web aunque tenga creada la relación cliente-proveedor.
- Información a Mostrar en el Catálogo: Puede añadir un texto informativo que aparecerá al seleccionar el proveedor en la web en lugar de empezar por la primera página del catálogo.
- Mostrar Notas del Proveedor en el Catálogo: Si activa esta opción se mostrará la información contenida en el campo notas del proveedor cuando el cliente seleccione el proveedor en el catálogo.
- Información a Añadir al Comentario del Pedido: Puede hacer que cuando un cliente finalice un pedido se añade automáticamente un texto fijo en el comentario del pedido.
- Pedido Mínimo: Es para indicar un importe mínimo de pedido.
- Pedido Mínimo por Campo Cliente/Cliente-Proveedor: Hay que indicar un campo en la ficha del Cliente en la pestaña proveedores y según ese campo y el valor tendremos el mínimo a pedir.
- Pedido Mínimo por Tarifa: Para realizar el pedido hay que llegar a un importe mínimo según tarifa.
Por ejemplo: ponemos 01=400,02=630,03=800 Esto significa que para la tarifa 01 el mínimo es 400 y para la tarifa 02 es 630…
- Permite Unidades Negativas: Si activa esta opción podrá indicar artículos en negativo en el pedido, como por ejemplo para una devolución.
- Permite Pedir Productos Sin Precio: Si activa esta opción podrá indicar artículos que aún no tienen precio, como por ejemplo artículos nuevos que aún no hay en almacén.
- Permite Editar Comentario de Línea: Al activar esta opción en la shop veremos que nos aparece la opción de añadir comentarios por línea de pedido. Al imprimir el pedido este comentario aparecerá al lado de la descripción del artículo.
- Modo de Fotos Grandes, Para Fotos Muy Altas Como las Páginas de Catálogo PDF: Permite ver las fotos mas grandes cuando se trata de pantallas grandes.
- Ocultar Borde en las Composiciones: Al activar esta opción, si visualizamos el catálogo con composiciones no veremos su borde.
- Mostrar Selector de Zonas Para Ayudar en Pantallas Pequeñas: Muestra un selector de las diferentes zonas para poder escoger el artículo. Esto lo escogeremos cuando se trate de zonas muy pequeñas y que cueste mucho de pulsar.
- Importe a Mostrar en el Carrito: Podemos indicar si en el carrito de la compra vemos el Total o el subtotal.
- Descuentos al Pie Para Pedidos (Reemplazan los Descuentos del Cliente): Es posible indicar unos pedidos fijos de pie de pedido Solo para la web y para Todos los clientes que tengan acceso.
- Buscar Cod. Barras: El buscador de la Shop por defecto no busca por el código de barras, pero seleccionando esta opción sí que buscará.
- Activar Filtro de Cliente – Artículo: El programa puede tener guardado como un historial de relación de los artículos comprados por el cliente. Al activar esta opción en el catálogo para poder ver esta información.
- Nombre del Filtro: Es el nombre que aparecerá en la opción del punto anterior de Activar Diltro de Cliente-Artículo.
- Activar Filtro Novedad: Aquí indicaremos el número de días que consideramos novedad en un artículo. La novedad se calcula en base a la fecha de introducción del artículo.
- Exportación al Finalizar Pedidos: Puede activar que los pedidos que se finalicen desde la página web sean procesados por la exportación por defecto que haya configurado, o bien asignarles una exportación manual.
- Permite Borrar Pedidos Abiertos: Es posible permitir a los clientes borrar sus pedidos abiertos.
- Ponga un Código de Ciente si Solo lo Puede Hacer Uno: Esta opción va con la anterior, en algún caso sólo queremos que lo haga un cliente en concreto, entonces lo indicaremos aquí.
- Filtro en Catálogo: Esta información está reservada a configuraciones avanzadas que no entran en este manual.
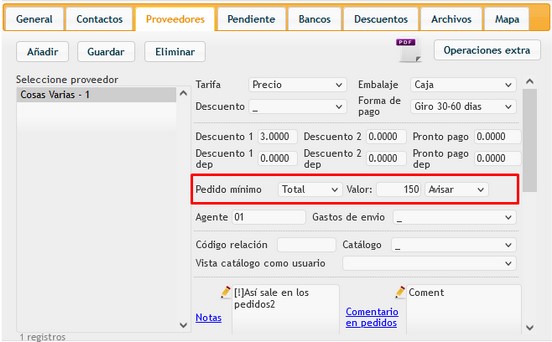
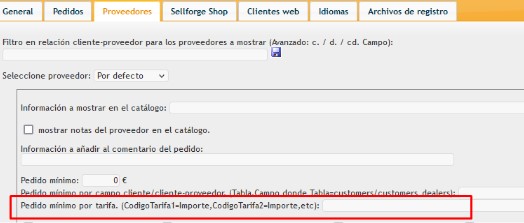
Después de modificar la información deberá pulsar el botón Guardar. Si pulsa Eliminar quitará toda la información del proveedor actual.
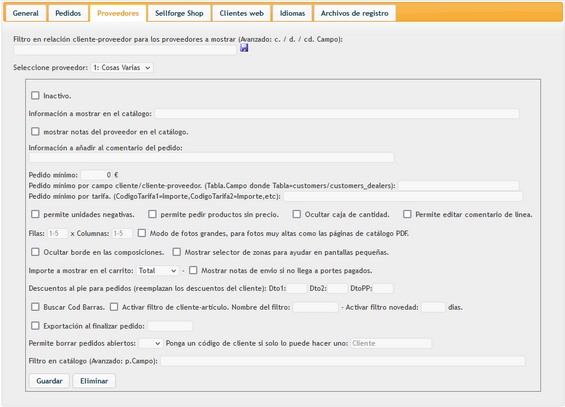
Configurar y personalizar la página web
Pestaña Sellforge Shop
En este apartado podemos activar el servicio de tener la SHOP tanto aplicación como web.
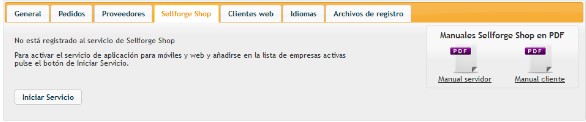
Al activarse tenemos una serie de opciones:
- Nombre: Aquí indicaremos el nombre de nuestra empresa.
- Teléfono: Aquí indicaremos el nuestro número de teléfono.
- Correo: Aquí indicaremos el nuestro correo electrónico.
- Número de Columnas: Son el número de columnas de artículos que veremos por defecto al entrar en la Sellforge Shop.
- Comportamiento Cod Barras: Con él podremos Filtrar o Buscar.
- Información de Empresa: Descripción corta de la empresa.
- Información Ampliada de Empresa: Descripción ampliada de la empresa, permite indicar enlaces a internet.
- Es un Catálogo Público: Si el catálogo es público lo podrá ver todo aquel que se descargue la aplicación, pero si no lo es pedirá un código, usuario y contraseña.
- Código de Tienda Para Dar a los Clientes: Es el código que pide a los usuarios al entrar siempre que el catálogo no sea público.
- Acceso de clientes: Para indicar que tipo de clientes pueden ver la web, todos o solo los que tienen acceso.
- Operaciones con Clientes: Permite realizar un registro rápido para el cliente, crear un código QR para enviar al cliente y permite también, dar de baja el servicio.
- Manuales Sellforge Shop en PDF: Puede acceder a un manual mas detallado sobre la aplicación Sellforge Shop.
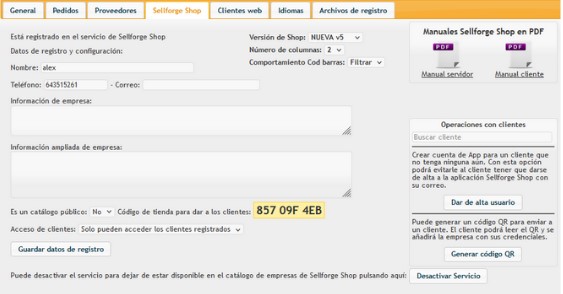
Configurar y personalizar la página web
Clientes Web
En esta pestaña encontraremos todos los clientes que se hayan registrado en la web.
Podremos ver NIF, país, provincia, acciones (que es lo que hacen), incluso si tienen algún pedido abierto en la web.

Configurar y personalizar la página web
Pestaña Idiomas
En la pestaña Idiomas podrá modificar el idioma en el que se muestra la página web según el país del cliente.
Para asociar un idioma a un país debe seleccionar el país en la parte izquierda y el idioma en la parte derecha, pulse el botón Asignar Idioma para guardar.
Si quiere quitar el idioma de un país debe seleccionar el elemento Lenguaje por Defecto de la lista de idiomas.
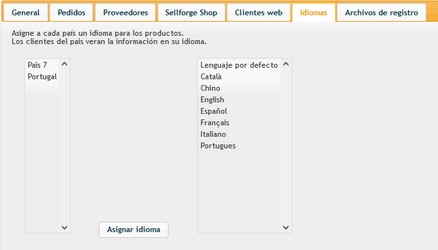
Configurar y personalizar la página web
Archivos de registro
Permite ver el historial sobre qué hacen los clientes, si entran, si hacen pedido, que familias visitan, cuando finalizan un pedido. Las opciones de filtrado son:
- Seleccione Cliente: seleccionaremos Todos los Clientes o bien un cliente en concreto.
- Seleccione Proveedor: si lo dejamos vacío será para Todos los proveedores, pero también podemos seleccionar uno en concreto.
- Acción: Es la acción que queremos visualizar que han realizado los clientes.
- Entre Fechas: indicaremos entre qué período de tiempo deseamos ver los datos, de no poner nada se interpreta que son Todos.
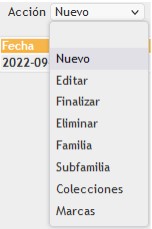

Configurar y personalizar la página web
Otras configuraciones
También puede modificar el número de filas y columnas que se mostrarán en las páginas del catálogo una vez se accede a la web. También si se debe entrar mostrando los artículos o mostrando las composiciones, en caso de que el proveedor los utilice.
Para realizar estas modificaciones debe cambiar el campo Vista de Catálogo en la ficha del Proveedor.