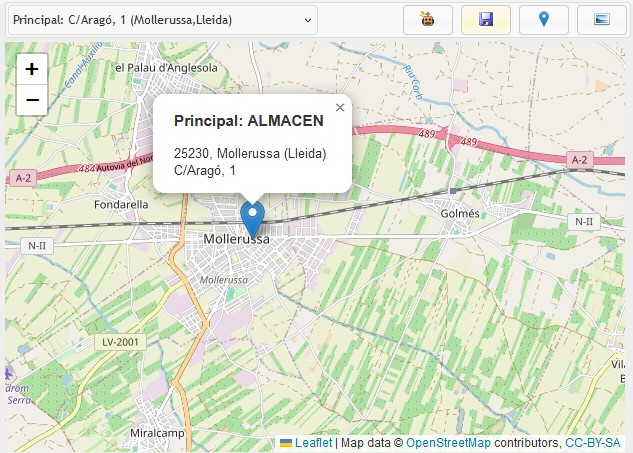Proveedores
La ficha del proveedor
En la ficha de proveedores encontraremos toda la información acerca de los proveedores que tenemos introducidos en el programa. Los proveedores son necesarios para añadir los productos y toda su información relacionada como las familias, tarifas, formas de pago, etc.
La ficha de proveedores se compone de las pestañas que verá en las siguientes páginas.
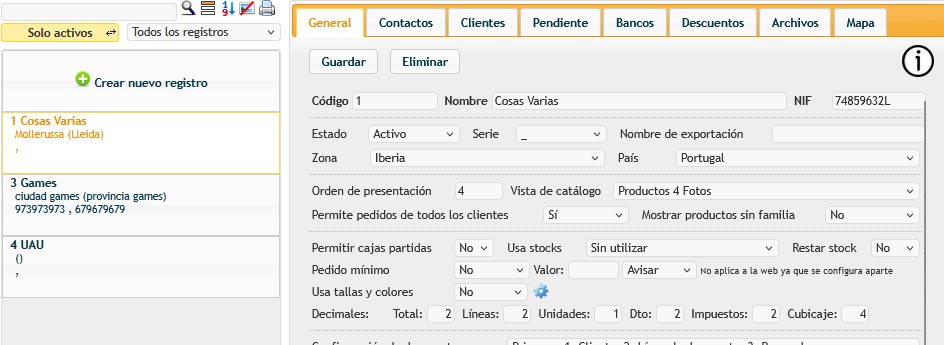
Proveedores
General
-
- Código: Puede dejar el código que le propone el programa aunque es habitual poner un código que le permita saber qué proveedor es, por ejemplo usando sus iniciales. Si el proveedor fuese por ejemplo Plásticos Matías y ponemos como código PLMA podemos reconocer el proveedor más fácilmente. En algunas pantallas o listados se utiliza el código de proveedor abreviado.
-
- Nombre del Proveedor: El nombre del proveedor.
-
- NIF: El identificador fiscal del proveedor.
-
- Estado: Indica si el proveedor está activo o no, si el proveedor está inactivo no aparecerá en la lista de proveedores para hacer pedido.
-
- Serie: Serie por defecto que se utilizará en los pedidos de este proveedor. Si no se indica ninguna se usará la serie por defecto que esté definida en la ficha de Series.
-
- Nombre de Exportación: Si añadimos un nombre para la exportación ésta se ejecutará por cada pedido recibido del proveedor actual. Si deja el valor vacío, por defecto se ejecutará la exportación que se haya definido en el grupo de usuarios sólo en caso de que se hubiera especificado. Para los pedidos hechos con la shop se tiene que configurar la exportación desde el apartado de configuración de la shop.
-
- Zona: Seleccione la zona al que pertenece el proveedor. Puede servir para algunos filtros en los listados.
-
- País: Seleccione el país al que pertenece el proveedor. Puede servir para algunos filtros en los listados.
-
- Vista de Catálogo: Configura la vista inicial al abrirse el catálogo: una foto, dos fotos, por composición, etc. Desde la aplicación para tabletas y teléfonos se puede cambiar esta configuración que se guardará actualizada con el último tipo de vista que se realizó. En cambio, en la tienda web para clientes, aunque puedan cambiar la visualización, siempre volverán a entrar usando el tipo de vista que indique en este campo.
-
- Permite Pedidos de Todos los Clienes: Si está activo cualquier cliente podrá hacer un pedido de este proveedor, exista o no la relación cliente – proveedor. Si no está activo sólo podrán hacer pedidos a este proveedor los clientes que estén añadidos en la pestaña Clientes. En la shop es obligatorio que exista la relación cliente-proveedor para hacer pedido, independientemente del valor de este parámetro.
-
- Mostrar Productos sin Familia: Si está activada mostrará los productos que no tengan familia dentro de un grupo Sin Familia. Si no está activada, los artículos que no pertenezcan a ninguna familia no se mostrarán en el catálogo.
-
- Permitir Cajas Partidas: Si está activo se podrá pedir cualquier número de unidades aunque no sea múltiplo del embalaje actual del pedido. En cambio, si no está activo, el programa sólo dejará pedir múltiplos del embalaje actual, por lo que no podrá partir un embalaje.
-
- Usa Stocks: Defina cómo quiere usar los stocks del programa, puede hacer que se le avise cuando pida un artículo con un stock menor que cero o bien menor a la cantidad que indique en el campo Stock Mínimo. También puede restringir que se hagan pedidos por debajo de cero o del Stock Mínimo. Si lo deja en el estado Sin Utilizar, el programa dejará realizar pedidos independientemente del stock que tenga cualquier artículo.
-
- Restar Stock: Si el campo está activo el programa restará el stock de los artículos a medida que se vayan haciendo los pedidos. Esta resta se aplicará tanto en el servidor como en cada aplicación de tablet para intentar simular de forma aproximada el stock real del producto.
-
- Configuración de Descuentos: Podemos configurar el orden en que deseamos aplicar los descuentos del pie de pedido. Cuando el programa encuentra un descuento que puede aplicar a la linea de pedido actual deja de buscar mas descuentos.

-
- Pedido Mínimo: Aquí podemos hacer que un pedido que contenga un valor mínimo de 500€ nos avise o lo bloquee directamente.

-
- Usa Tallas y Colores: Si un proveedor usa Tallas y Colores se activarán una serie de pantallas que permiten definir las tallas, los colores y la relación de tallas y colores para cada producto.
-
- Decimales: Indicamos cuántos decimales queremos que salgan en el total del pedido, en los importes y totales de las lineas, en las unidades, en los descuentos, en los impuestos que se aplican y en los pesos y cubicajes. Si no se indica ningún valor se usarán los decimales configurados en el programa en la pantalla de Administrar – Configurar – Configurar Valores.
-
- Info Cliente Nuevo : En esta casilla se añade la información que se pedirá cuando se realice un pedido a un nuevo cliente. Si no se especifica nada, se deberá utilizar el campo del comentario del pedido para poner los datos del cliente. La información de este campo requiere un formato especial, vaya al Apéndice.
-
- Pedir Firma: Si está activada esta opción, se pedirá la firma del cliente una vez se finalice un pedido tanto desde la tableta como el teléfono. Puede pedir la firma a todos los clientes o sólo aquellos que estén marcados como nuevos. Esta firma se adjunta al pedido como una imágen y se muestra también al imprimirlo.
-
- Guardar Estadísticas de Uso: Si esta casilla está marcada, se guardarán las estadísticas de los pedidos realizados por aquellos usuarios que también tengan marcada ésta opción. Estas estadísticas incluyen las fechas y horas de creación, modificación, finalización y exportación de los pedidos junto con una localización aproximada del usuario.
-
- Notas: Un texto con comentarios internos del proveedor que no aparecerán en el pedido. Puede hacer que un comentario salte de forma automática al hacer un pedido desde el tablet si el comentario empieza con los carácteres [!]Por ejemplo si en las notas pone [!]Atención, Pedir Dirección de Correo al Cliente cuando el comercial seleccione el cliente para hacer un pedido se le mostrará este mensaje de forma automática. Esto sirve tanto en las notas de cliente como en las de proveedor y en las de la relación cliente-proveedor.
-
- Comentario en Pedidos: Estas notas sí que aparecen al imprimir un pedido, puede usarlo para mostrar una información o notificación fija para todos los pedidos que se realicen de un proveedor.
-
- Prefijo para Facturas de Clientes: Normalmente la facturación sigue una numeración correlativa y en casi todos los casos la numeración inicial es la misma, aquí indicaremos esa numeración inicial para que al facturar se nos rellene parte de la numeración de la factura.
-
- Tipo de Comisiones y Tipo de Comisiones Agentes: En estas 2 opciones se indicará en qué momento se crearán las comisiones para facturar a los proveedores o para pagar a nuestros subagentes.
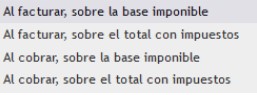
-
- Notas en Factura Comisiones: Aquí indicaremos un texto a mostrar en las facturas de comisiones que hagamos a este proveedor.
-
- Auxiliar 1 – 4: Campos adicionales para guardar información personalizada acerca del proveedor.
-
- URI: Este apartado es únicamente para la página web, nos aparecerá en la dirección web.
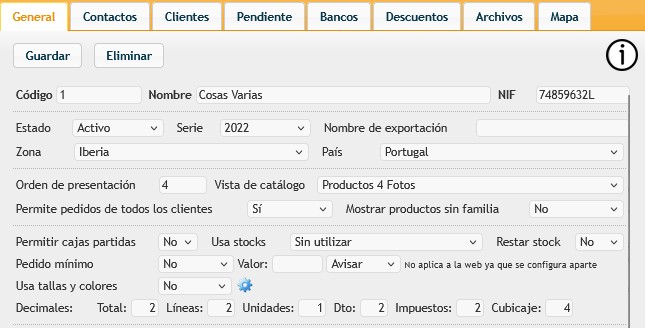
También tenemos la opción de modificar información, como zona, país …, a varios proveedores a la vez. Para ello seleccionaremos varios proveedores (con la Selección múltiple  )
)
Proveedores
Contactos
Esta pestaña tiene el mismo funcionamiento que la que encontramos en Clientes, puede ir al apartado de Clientes para ver más información.
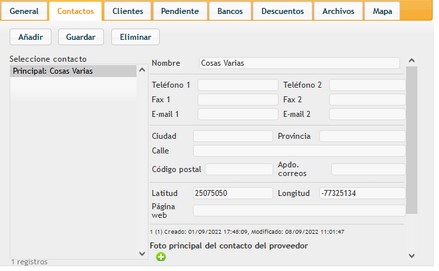
Proveedores
Clientes
Esta pestaña coincide con la pestaña de Proveedores que encontramos en la ficha de Clientes aunque aquí lo vemos desde el punto de vista del proveedor. Si en la ficha de clientes vemos los proveedores relacionados de un cliente aquí podemos ver los clientes relacionados de un proveedor.
Para ver más detalles sobre ésta pestaña puede ir al apartado de Clientes.
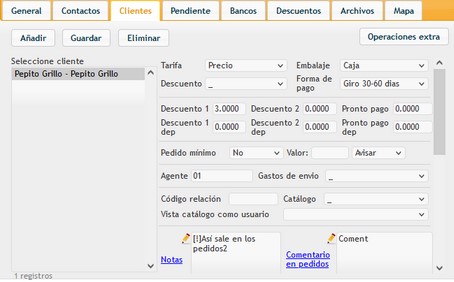
Proveedores
Pendiente
Aquí veremos tenemos pedidos pendientes de exportar o facturas pendientes de cobrar.
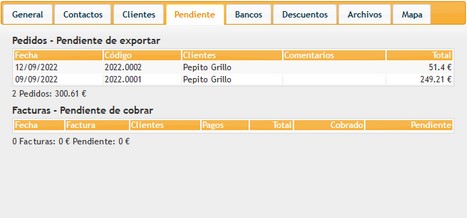
Proveedores
Bancos
Esta pestaña es igual a la que podemos encontrar en la ficha de Clientes.
Un proveedor puede tener varios bancos asignados que serán mostrados al imprimir. El funcionamiento de la pantalla es el mismo que en las anteriores, podemos seleccionar un banco en la lista de la izquierda y se desplegarán sus detalles en la parte derecha. Podemos pulsar el botón Añadir para crear un nuevo banco.
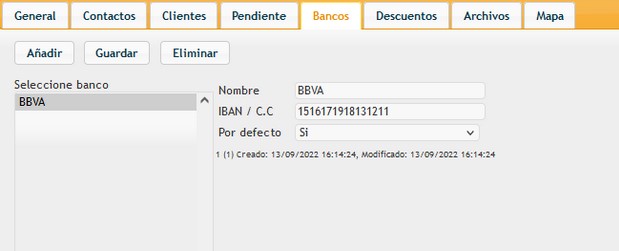
Proveedores
Descuentos
Aquí podemos añadirle varios descuentos al proveedor, seleccionaremos la tarifa correspondiente.
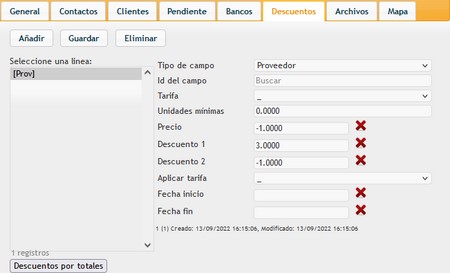
Proveedores
Archivos
Aquí podremos añadir fotos o ficheros al proveedor, como por ejemplo el logo.
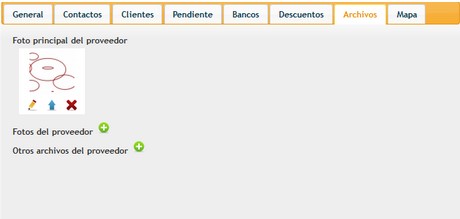
Proveedores
Mapa
Nos mostrará la ubicación en el mapa de las direcciones del proveedor. El funcionamiento es como en los clientes